אחד האתגרים הגדולים ביותר בצמצום חשיפה הוא הפסקת השימוש (למעשה השידור) בסלולרי בבית או במשרד. אם אתם רגישים לקרינה או שאתם רוצים שהסלולרי יפסיק להקרין עליכם ובני ביתכם, אבל עדיין להשתמש בו בבית, לגלישה, צפיה, אימיילים , רשתות חברתיות ועוד (למרות שאני ממליץ על שימוש במחשב אישי) זאת ללא קרינה. על ידי חיבור כרטיס רשת USB מתאים לסלולרי, תוכלו במקרים רבים (אם יש תאימות) לחבר את הסלולרי לקו רשת קווי (כבל רשת). אפשרות נוספת היא חיבור הסלולרי למחשב חוטי. אז כל שנותר הוא לכבות את תקשורת הנתונים, הוייפי, הבלוטות, הNFC ושאר השידורים , להכניס את הסלולרי למצב טיסה, ולודא שאין ממנו שידור על ידי שימוש במד הקרינה שלכם.

חיבור הסלולרי לרשת חוטית בבית ובמשרד
חיבור טלפון סלולרי לרשת חוטית – https://youtu.be/CU8TVCWm61s
בדומה לאפשרות של חיבור הסלולרי למחשב חוטי, האפשרות הזו מתאימה במיוחד למי שיש לו כבר סלולרי אבל לא רוצה שהסלולרי ישדר בתוך הבית ושעדיין אפשר יהיה לגלוש בו או להשתמש בו עבור וואטצאפ או אפלקציות אחרות. האפשרות הזו מתאימה במיוחד למי שיש בבית רשת חוטית בכל חדר, אבל לא מחשב בכל חדר. ביצע האפשרות הזו יאפשר לכם להחבר עם הסלולרי לרשת החוטית בבית או במשרד ולהשתמש בו כמחשב קטן.
כמו באפשרות הקודמת, בדרך כלל לא מתאים לרגישים לקרינה (שלא אמורים להשתמש בסלולרי בכלל ושאפשרי שהקרינה בתדר נמוך , ותדרי ביניים הנפלטת מהסלולרי יכולה לגרום אצלהם להופעת תסמינים). אבל בהחלט יכול להיות פתרון מצויין למי שמודע לנזקי הקרינה ולא רוצה שהסלולרי שלו יקרין וישדר בתוך הבית או צמוד אליו במשרד. זהו גם פתרון נהדר לבני המשפחה שרוצים להשתמש בסלולרי שלהם בבית ואין להם מחשב בכל חדר, ללא חשיפה לקרינה.
אפשרות זו מאפשרת שימוש בסלולרי בבית או בעבודה, רק בלי שידור וקרינה (הסלולרי צריך להיות במצב טיסה עם כל השידורים מכובים. להשלמת המהלך מומלץ לבצע הפניית שיחות באין מענה למספר הטלפון הביתי הקווי דרך שירות *62).
כאמור אפשרות זו נועדה בעיקר למי שכן יש לו סלולרי, שיש לו רשת חוטית בכל חדר, והוא מודע לנזקי הקרינה, או לבני משפחה של רגישים לקרינה, אשר לא רוצים לשדר בתוך הבית או המשרד.
לא דרוש סנכרון, אבל ההתקנה לא תמיד פשוטה ולא כל אחד מצליח. דרוש ידע טכני.
דרוש גם לרכוש מתאם רשת USB-MICRO או USB-C לסלולרי , עדיף כזה שמאפשר טעינה של הסלולרי תוך כדי עבודה.
כרטיס רשת חוטי לסלולרי
הכרטיסים הללו הם למעשה התקן אלקטרוני חיצוני לסלולרי המתחברים לחיבור הUSB שלו.
החיבור לא נתמך בכל המכשירים, לכן אני מעדיף בדרך כלל לעבוד עם מכשירים של חברות טובות כמו סמסונג. אפילו בוב המכשירים הזולים של החברה הזו יש תמיכה לחיבור כרטיס רשת. שימו לב, לאחר החיבור אפשרי שיופיעו על המסך כמה הודעות שצריך לאשר.
מגוון סוגי חיבורים – https://ksp.co.il/cat/3930-487..3254
USB C
זהו חיבור הUSB העדכני ביותר יחסית ל2022. קיימים כרטיסי רשת רבים בשוק לחיבור זה, אני אוהב לעבוד עם ציוד של חברת UGREEN
לרכישה –
מומלץ – https://amzn.to/3vUqoB0 , https://amzn.to/3QgYAz3
מגוון – https://amzn.to/3BXksLq ,
או בארץ – https://ksp.co.il/item/3930-199092, , https://ksp.co.il/item/3930-199092 , https://ksp.co.il/item/3930-199096, https://ksp.co.il/item/3930-199092
MICRO USB
מיקרו USB הוא חיבור שקיים בדרך כלל בטלפונים ישנים יותר ששווקו בין 2000-ל2020.
חיבור כרטיס רשת חוטי MICRO USB או לאנדרויד עובד יפה בחלק ממערכות ההפעלה (החל מגרסה 6.0.1)
מאוד פשוט וקל.
הכרטיס רשת עולה פחות מ15 דולר באיביי או אמזון.
מערכת ההפעלה של הסלולרי צריכה להיות 6.0.1 ומעלה.
רשימת טלפונים נתמכים – https://images-na.ssl-images-amazon.com/images/I/71pxJoWmzlL.pdf
רכישת כרטיס MICRO USB באמזון – https://amzn.to/2Nb90QB
הסברים נוספים – http://www.wirelesshack.org/how-to-connect-a-android-to-wired-ethernet-connection.html
|
חיבור סלולרי דרך USB למחשב ושימוש ברשת החוטית של המחשב
עדכון 07/2021 הסבר מעודכן
כנראה בעקבות שינויים במערכת ההפעלה אנדרויד, יש להתקין מחדש את המערכת. החדשות הטובות , הגרסה החדשה יותר קלה להתקנה וניהול.
סרטון הסבר באנגלית (לא שלנו) – https://www.youtube.com/watch?v=EHooYfSWvkI
שלבים:
- חברו את הסלולרי למחשב על ידי כבל USB מתאים, וודאו שהמחשב מזהה את הסלולרי.
- הורדת הקבצים למחשב – מ https://github.com/Genymobile/gnirehtet
הוצאת הקבצים מהZIP,
הרצה בשורת פקודות (COMMAND LINE) : gnirehtet install - בסלולרי, היכנסו לתפריט "אפשרויות למפתחים" , וסמנו (הדליקו) אופציה ל"ניפוי באגים ב-USB". בנוסף אפשר לצריך לבחור בהגדרת "תצורת ברירת מחדל לUSB" אופציה של "חיבור באמצעות USB" (ראו תמונת למטה).
- במחשב, הריצו פקודה: gnirehtet-run.cmd
- אם קיבלתם הודעה במחשב או בסלולרי , לחצו לאישור.
- בכל פעם שמדליקים מחדש את המחשב יש להריץ את צעד מספר 4 שוב.
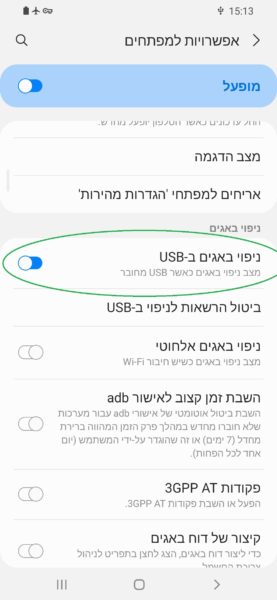
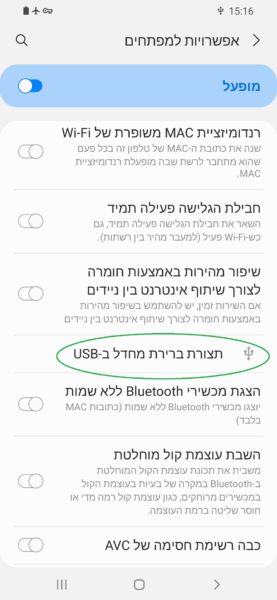
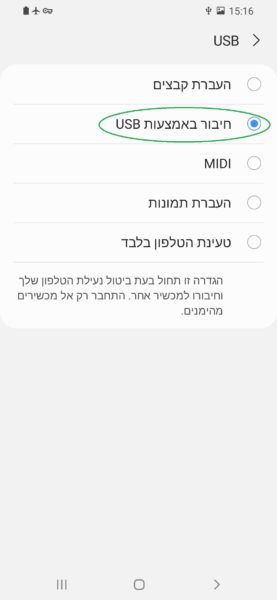
מדריך מלא , מעודכן ל 2018
לאחרונה הצלחתי בעזרתו של יאיר, הבעלים והמנהל של חברת אנוירוסנס, לחבר את הסלולרי של אשתי ושל אחרים למחשב דרך כבל USB כך שגם במצב טיסה וWIFI כבוי הטלפון יהיה מחובר לרשת הנתונים הסלולרית (לא שיחות וSMS רק תקשורת נתונים) כך שניתן להשתמש בו לגלישה, וואטצאפ, אימיילים וכו.
להתקנת החיבור יש כמה שלבים ותתי שלבים. לפעמים נתקלים בבעיות ויש להצליח לפתור אותם. ננסה לעזור למשתמשים טכניים שיפנו באימייל ל info@norad4u.com.
אם אתם לא משתמשים טכניים יהיה מאוד קשה לעזור לכם ולכן אני ממליצים שתראו את הנוהל הכתוב כאן למטה לחבר או בן משפחה, או טכנאי מחשבים שמבין בסלולריים ובמחשבים ושהוא ינסה לבצעו.
לאחר ההתקנה וסידור המחשב והסלולרי, הפעלה חוזרת של המערכת הינה קלה מאוד וכל אחד יוכל לבצע אותה אחרי הסבר קצר.
דרישות מקדימות:
סלולרי אנדרואיד גירסה מעל 6
מחשב עם מערכת הפעלה חלונות מגרסה 7 ומעלה.
ידע בסיסי במחשבים, הפעלת שורת פקודות ב cmd, פריסה של קובץ ZIP.
ידע בסיסי בסלולרי, יכולת דפדוף בתפריטים וכניסה למצב DEBUG MODE (נראה איך להיכנס למצב אבל צריך להכיר).
בעיקרון יש ארבעה שלבים גדולים המורכבים מתתי שלבים:
0. ראשית כל – כבו את תקשורת הנתונים , את ה WIFI ואת הבלוטות' בסלולרי. הכניסו את הסלוולרי למצב טיסה.
שלב ראשון – חיבור הסלולרי למחשב והכנת המחשב (התקנה של התוכנה במחשב).
הארה – בהפעלת תוכנת adb version , gnirehtet-run.cmd או gnirehtet המחשב מריץ פרוסס בשם "adb.exe". פרוסס זה לא נסגר בסיום הריצה של התוכנות ויש להפסיק את פעולתו ידנית על ידי פתיחה של WINDOWS TASK MANAGER , מציאת הפרוסס וביצוע END PROCESS TREE (לחיצה על לחצן ימני של העכבר ובחירה באופציה בעוד אתם מעל הפרוסס).
א. חברו את הסלולרי למחשב על ידי שימוש בכבל MIRCO-USB או MINI USB מתאים.
ב. וודאו התקנה נכונה של הדרייבר של הסלולרי על המחשב.
ניתן לעשות זאת על ידי מעקב אחר תהליך ההתקנה או בדירה ב DEVICE MANAGER לאחר סיום ההתקנה.
בשלב זה אפשרי שלא תהיה התקנה נכונה ויהיה צורך לחפש ברשת דרייברים מתאימים ולהתקינם.
ג. הורדו למחשב ושמרו במקום ידוע את הקובץ usbphone.zip
ד. פרסו את הקובץ במקום ידוע במחשבכם.
ה. בספריה שפרסתם את הקובץ usbphone.zip פתחו שורת פקודות cmd
ו. לא חובה אבל משמש לבדיקה – הריצו את הפקודה:
adb version
התוצאה שמקבלים מהמחשב צריכה להיות מעל גרסה 1.036.
ז. אם ביצעת את סעיף 1ו, הפסיקו את רצית adb.exe על ידי פתיחה של WINDOWS TASK MANAGER , מציאת הפרוסס וביצוע END PROCESS TREE (לחציה על לחצן ימין של העכבר ובחירה באופציה בעוד אתם מעל הפרוסס).
ח. לא חובה אבל משמש לבדיקה – הריצו את הפקודה:
adb devices אם מקבלים רשימה ריקה, אזי לא הצלחנו לחבר את הסלולרי נכון.
אם מקבלים רשימה בה נמצא הסלולרי שלנו , הצלחנו! בסיום הבדיקה חזרו על סעיף 1ז.
ט. הריצו את הgnirehtet-run.cmd על ידי לחיצה פעמים על הקובץ או פקודה בחלונית ה cmd.
י. וודאו כי תוכנת האנטי-וירוס שלכם לא חסמה את הפעולה של התוכנה gnirehtet-run.cmd . אם כן , בטלו את החסימה והפריצו שוב.
יא. גמרנו עם המחשב לעת עתה….תשתו משהו ונמשיך.
————–
שלב שני – התקנה של אפלקציה\תוכנה בסלולרי.
א. אם עדיין לא עשיתם זאת, חברו את הסלולרי למחשב. וודאו התקנה של הדרייברים בצורה מלאה ונכונה. ראו שלבים 1א-1ב.
ב. אם כבר ביצעתם בעבר את השלבים הבאים, הטלפון יתחבר לרשת. תוכלו לראות בחלונית ה cmd את תעבורת התקשורת בתוכנת ה gnirehtet.
אם אתם לא רואים תעבורה, המשיכו לשלבים הבאים
ג. העבירו (על ידי שימוש בסייר – WINDOW S EXPLORER ) את הקובץ gnirehtet.apk לספריה בסלולרי.
ד השתמשו בסייר (מנהל הקבצים) של הסלולרי כדי להפעיל את ההתקנה של gnirehtet.apk.
——–
שלב שלישי – הגדרה של DEBUG MODE בסלולרי.
בכל סלולרי תהיה גרסה קצת שונה של מערכת ההפעלה ולכן אפשרי שהמיקום של התפריטים יהיה קצת שונה. לאחר שלבים 3ה. 3ז. 3ח ולאחר חיבור הסלולרי למחשב על ידי שימוש בכבל, אפשרי שתקבלו בסלולרי בקשה לאישור ההתחברות וביצוע השינויים. קראו את ההודעה ולחצו אישור.
א. היכנסו לתפריט הגדרות SETTING
ב. היכנסו לתפריט ABOUT
ג. דפדפו לBUILD VERSION או משהו דומה.
ד. לחצו על BUILD VERSION שבעה פעמים…לאחר כמה פעמים תופיע הודעה כי יש ללחוץ עוד כמה פעמים לפתיחת מצב DEBUG.
ה. לאחר לחיצה על BUILD VERSION שבעה פעמים תקבלו הודעה כי אתם במצב DEBUG.
ו. חיזרו לרמה הקודמת בתפריט ההגדרות.
ז. חפשו אופציה של DEVELOPER OPTION או DEV OPTION או DEV OPT או משהו דומה וכנסו אליה.
ח. מצאו אופציה של "USB DEBUG" או "בדיקת USB" או "דיווח באגים USB" או משהו דומה והפעילו את האופציה.
ט. בחלק מהסלולריים יהיה צורך בכניסה לתפריט USB DEBUG SECURITY SETTING ואיפשור ההתקשרות למחשב.
—————
שלב רביעי – סיום
אם ביצעתם הכל נכון, הסלולרי אמור להיות מחובר לרשת גם במצב טיסה. בכל חיבור מחדש של הסלולרי המסוים למחשב מסויים יהיה די בביצוע השלבים הבאים:0, 1א-ב, 1ט-י.
בנוסף יש מגוון סרטונים והסברים ברשת, רובם באנגלית במבטא הודי כבד. החדשות הטובות שאם יש לכם את מערכת ההפעלה הנכונה, זה מאוד מאוד מאוד פשוט.
סרטונים: https://youtu.be/PQNAicZ0980
https://youtu.be/5XgbKGEvWZs
הסברים כתובים:https://android.stackexchange.com/questions/73168/how-to-use-pcs-internet-on-android-phone-through-usb-cablehttps://www.quora.com/How-do-I-share-internet-from-a-PC-via-a-USB-cable-to-an-Android-phonehttp://www.dummies.com/consumer-electronics/smartphones/droid/how-to-tether-an-internet-connection-with-an-android-phone/

| קבצים מצורפים: usbphone.zip
מידע נוסף שיכול להיות רלוונטי
העזרו במדריכים הבאים (טקסט מלא בהמשך הדף) :
חיבור אנדרויד למחשב או לרשת חוטית – https://www.norad4u.co.il/emr-reduction-h/using-the-mobile-phone-h/#hybwr_slwlryym_lmhsb_w_lrst_hwtyt_lsymws_bbyt_w_bmsrd_bplqzywt_sl_hslwlry_lmsl_WHATSAPP
חיבור איפון לרשת חוטית – https://www.norad4u.co.il/q-a/hmpsrlhbrypwnlrstqwwyt
